1. Border 컨트롤
- 테두리, 배경 등을 그리는 데 사용
- 패널을 Border로 감싸서 사용
[예제 1]
<Window x:Class="WpfTutorialSamples.Misc_controls.BorderSample"
xmlns="http://schemas.microsoft.com/winfx/2006/xaml/presentation"
xmlns:x="http://schemas.microsoft.com/winfx/2006/xaml"
Title="BorderSample" Height="170" Width="200">
<Grid Margin="10">
<Border Background="GhostWhite" BorderBrush="Gainsboro" BorderThickness="1">
<StackPanel Margin="10">
<Button>Button 1</Button>
<Button Margin="0,10">Button 2</Button>
<Button>Button 3</Button>
</StackPanel>
</Border>
</Grid>
</Window>[결과]
- Stack 패널 외부에 두께 1의 하얀 테두리가 생김

[예제 2]
- CornerRadius를 조절해 테두리를 둥글게 할 수 있음
<Window x:Class="WpfTutorialSamples.Misc_controls.BorderSample"
xmlns="http://schemas.microsoft.com/winfx/2006/xaml/presentation"
xmlns:x="http://schemas.microsoft.com/winfx/2006/xaml"
Title="BorderSample" Height="175" Width="200">
<Grid Margin="10">
<Border Background="GhostWhite" BorderBrush="Silver" BorderThickness="1" CornerRadius="8,8,3,3">
<StackPanel Margin="10">
<Button>Button 1</Button>
<Button Margin="0,10">Button 2</Button>
<Button>Button 3</Button>
</StackPanel>
</Border>
</Grid>
</Window>[결과]
- 각진 모서리가 아닌 둥근 모서리가 되었다.
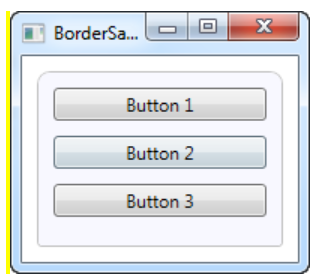
[예제 3]
- BorderThickness를 이용해 테두리의 색상 및 두께를 조절할 수 있다.
<Window x:Class="WpfTutorialSamples.Misc_controls.BorderSample"
xmlns="http://schemas.microsoft.com/winfx/2006/xaml/presentation"
xmlns:x="http://schemas.microsoft.com/winfx/2006/xaml"
Title="BorderSample" Height="175" Width="200">
<Grid Margin="10">
<Border Background="GhostWhite" BorderBrush="DodgerBlue" BorderThickness="1,3,1,5">
<StackPanel Margin="10">
<Button>Button 1</Button>
<Button Margin="0,10">Button 2</Button>
<Button>Button 3</Button>
</StackPanel>
</Border>
</Grid>
</Window>[결과]
- 위 아래에 좀 더 두꺼운 테두리가 생겼다.
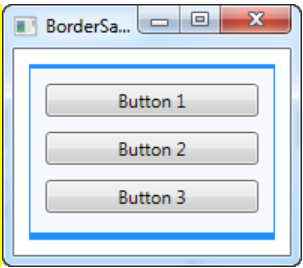
[예제 4]
- LinearGradientBrush를 이용해 테두리 내부의 배경을 색칠할 수 있다.
<Window x:Class="WpfTutorialSamples.Misc_controls.BorderSample"
xmlns="http://schemas.microsoft.com/winfx/2006/xaml/presentation"
xmlns:x="http://schemas.microsoft.com/winfx/2006/xaml"
Title="BorderSample" Height="175" Width="200">
<Grid Margin="10">
<Border BorderBrush="Navy" BorderThickness="1,3,1,5">
<Border.Background>
<LinearGradientBrush StartPoint="0.5,0" EndPoint="0.5,1">
<GradientStop Color="LightCyan" Offset="0.0" />
<GradientStop Color="LightBlue" Offset="0.5" />
<GradientStop Color="DarkTurquoise" Offset="1.0" />
</LinearGradientBrush>
</Border.Background>
<StackPanel Margin="10">
<Button>Button 1</Button>
<Button Margin="0,10">Button 2</Button>
<Button>Button 3</Button>
</StackPanel>
</Border>
</Grid>
</Window>[결과]
- 테두리 내부에 그라데이션 배경이 생겼다.
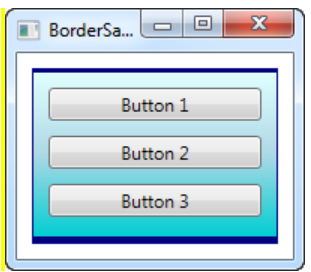
2. Slider 컨트롤
- Slider 컨트롤을 이용해 수평이나 수직으로 드래그를 통해 숫자 값을 선택할 수 있다.
[예제 1]
- 기본 Slider이다.
<Window x:Class="WpfTutorialSamples.Misc_controls.SliderSample"
xmlns="http://schemas.microsoft.com/winfx/2006/xaml/presentation"
xmlns:x="http://schemas.microsoft.com/winfx/2006/xaml"
Title="SliderSample" Height="100" Width="300">
<StackPanel VerticalAlignment="Center" Margin="10">
<Slider Maximum="100" />
</StackPanel>
</Window>[결과]
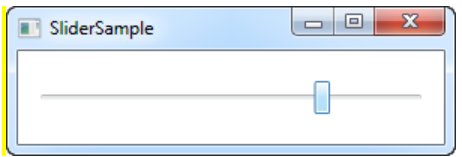
[예제 2]
- Tick 속성을 이용해 눈금을 나타낼 수 있다.
- TickPlacement : 눈금의 위치
- TickFrequency : 눈금 사이의 간격
<Window x:Class="WpfTutorialSamples.Misc_controls.SliderSample"
xmlns="http://schemas.microsoft.com/winfx/2006/xaml/presentation"
xmlns:x="http://schemas.microsoft.com/winfx/2006/xaml"
Title="SliderSample" Height="100" Width="300">
<StackPanel VerticalAlignment="Center" Margin="10">
<Slider Maximum="100" TickPlacement="BottomRight" TickFrequency="5" />
</StackPanel>
</Window>[결과]
- 하단에 5간격으로 눈금이 생성되었다.
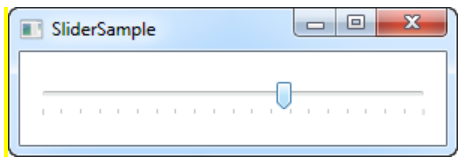
[예제 3]
- IsSnapToTickEnabled 속성을 사용하면 Slider가 눈금에만 오도록 할 수 있다.
<Window x:Class="WpfTutorialSamples.Misc_controls.SliderSnapToTickSample"
xmlns="http://schemas.microsoft.com/winfx/2006/xaml/presentation"
xmlns:x="http://schemas.microsoft.com/winfx/2006/xaml"
Title="SliderSnapToTickSample" Height="100" Width="300">
<StackPanel VerticalAlignment="Center" Margin="10">
<Slider Maximum="100" TickPlacement="BottomRight" TickFrequency="10"
IsSnapToTickEnabled="True" />
</StackPanel>
</Window>[결과]
- 눈금에만 딱 떨어지도록 설정했다.
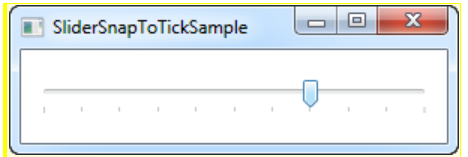
[예제 4]
- 슬라이더에 값을 표시할 수 있고, 값으로 슬라이더를 변경시킬 수도 있다.
<Window x:Class="WpfTutorialSamples.Misc_controls.SliderBoundValueSample"
xmlns="http://schemas.microsoft.com/winfx/2006/xaml/presentation"
xmlns:x="http://schemas.microsoft.com/winfx/2006/xaml"
Title="SliderBoundValueSample" Height="100" Width="300">
<DockPanel VerticalAlignment="Center" Margin="10">
<TextBox Text="{Binding ElementName=slValue, Path=Value, UpdateSourceTrigger=PropertyChanged}" DockPanel.Dock="Right" TextAlignment="Right" Width="40" />
<Slider Maximum="255" TickPlacement="BottomRight" TickFrequency="5" IsSnapToTickEnabled="True" Name="slValue" />
</DockPanel>
</Window>[결과]
- 바인딩을 이용해 텍스트와 슬라이더를 연결시켜 슬라이더의 값이 텍스트에 표시되도록 하였다.
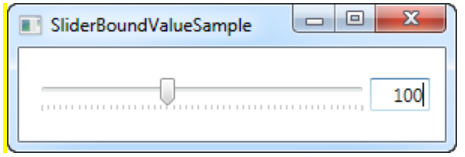
[예제 5]
- ValueChanged 속성에 함수를 연결해 값에 의한 변화를 줄 수 있다.
1) xaml
<Window x:Class="WpfTutorialSamples.Misc_controls.SliderValueChangedSample"
xmlns="http://schemas.microsoft.com/winfx/2006/xaml/presentation"
xmlns:x="http://schemas.microsoft.com/winfx/2006/xaml"
Title="SliderValueChangedSample" Height="200" Width="300">
<StackPanel Margin="10" VerticalAlignment="Center">
<DockPanel VerticalAlignment="Center" Margin="10">
<Label DockPanel.Dock="Left" FontWeight="Bold">R:</Label>
<TextBox Text="{Binding ElementName=slColorR, Path=Value, UpdateSourceTrigger=PropertyChanged}" DockPanel.Dock="Right" TextAlignment="Right" Width="40" />
<Slider Maximum="255" TickPlacement="BottomRight" TickFrequency="5" IsSnapToTickEnabled="True" Name="slColorR" ValueChanged="ColorSlider_ValueChanged" />
</DockPanel>
<DockPanel VerticalAlignment="Center" Margin="10">
<Label DockPanel.Dock="Left" FontWeight="Bold">G:</Label>
<TextBox Text="{Binding ElementName=slColorG, Path=Value, UpdateSourceTrigger=PropertyChanged}" DockPanel.Dock="Right" TextAlignment="Right" Width="40" />
<Slider Maximum="255" TickPlacement="BottomRight" TickFrequency="5" IsSnapToTickEnabled="True" Name="slColorG" ValueChanged="ColorSlider_ValueChanged" />
</DockPanel>
<DockPanel VerticalAlignment="Center" Margin="10">
<Label DockPanel.Dock="Left" FontWeight="Bold">B:</Label>
<TextBox Text="{Binding ElementName=slColorB, Path=Value, UpdateSourceTrigger=PropertyChanged}" DockPanel.Dock="Right" TextAlignment="Right" Width="40" />
<Slider Maximum="255" TickPlacement="BottomRight" TickFrequency="5" IsSnapToTickEnabled="True" Name="slColorB" ValueChanged="ColorSlider_ValueChanged" />
</DockPanel>
</StackPanel>
</Window>2) code-behind
using System;
using System.Windows;
using System.Windows.Media;
namespace WpfTutorialSamples.Misc_controls
{
public partial class SliderValueChangedSample : Window
{
public SliderValueChangedSample()
{
InitializeComponent();
}
private void ColorSlider_ValueChanged(object sender, RoutedPropertyChangedEventArgs<double> e)
{
// 각 색깔 값에 따라 배경색이 바뀐다.
Color color = Color.FromRgb((byte)slColorR.Value, (byte)slColorG.Value, (byte)slColorB.Value);
this.Background = new SolidColorBrush(color);
}
}
}3) 결과
- 각 슬라이더의 값을 RGB 값과 연결하여 슬라이더의 값을 변경하면 배경색이 변하도록 하였다.
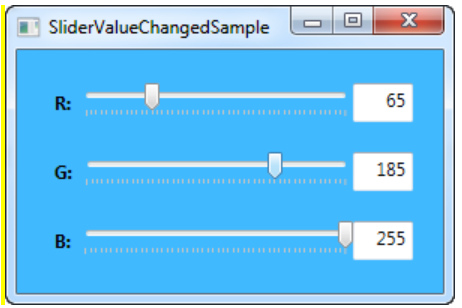
3. ProgressBar 컨트롤
- 진행 상황을 표시하기 위함
[예제 1]
<Window x:Class="WpfTutorialSamples.Misc_controls.ProgressBarSample"
xmlns="http://schemas.microsoft.com/winfx/2006/xaml/presentation"
xmlns:x="http://schemas.microsoft.com/winfx/2006/xaml"
Title="ProgressBarSample" Height="100" Width="300">
<Grid Margin="20">
<ProgressBar Minimum="0" Maximum="100" Value="75" />
</Grid>
</Window>[결과]
- 기본적인 ProgressBar를 나타냈다.
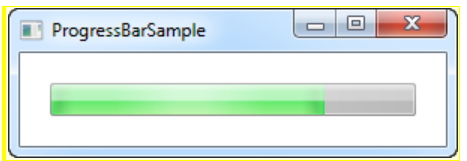
[예제 2]
1) xaml
<Window x:Class="WpfTutorialSamples.Misc_controls.ProgressBarTaskOnUiThread"
xmlns="http://schemas.microsoft.com/winfx/2006/xaml/presentation"
xmlns:x="http://schemas.microsoft.com/winfx/2006/xaml"
Title="ProgressBarTaskOnUiThread" Height="100" Width="300"
ContentRendered="Window_ContentRendered">
<Grid Margin="20">
<ProgressBar Minimum="0" Maximum="100" Name="pbStatus" />
</Grid>
</Window>2) code-behind
using System;
using System.ComponentModel;
using System.Threading;
using System.Windows;
namespace WpfTutorialSamples.Misc_controls
{
public partial class ProgressBarTaskOnWorkerThread : Window
{
public ProgressBarTaskOnWorkerThread()
{
InitializeComponent();
}
private void Window_ContentRendered(object sender, EventArgs e)
{
BackgroundWorker worker = new BackgroundWorker();
worker.WorkerReportsProgress = true;
worker.DoWork += worker_DoWork;
worker.ProgressChanged += worker_ProgressChanged;
worker.RunWorkerAsync();
}
void worker_DoWork(object sender, DoWorkEventArgs e)
{
for(int i = 0; i < 100; i++)
{
(sender as BackgroundWorker).ReportProgress(i);
Thread.Sleep(100);
}
}
void worker_ProgressChanged(object sender, ProgressChangedEventArgs e)
{
pbStatus.Value = e.ProgressPercentage;
}
}
}3) 결과
- 프로세스가 진행되는 동안 스레드를 사용하지 못하게 하였다.
- 완료가 되면 정상적으로 돌아온다.
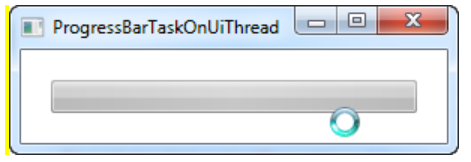
[예제 3]
- 진행률을 알려주지 않고 진행이 되고 있음만 알려주는 ProgressBar
- IsIndeterminate 속성을 사용하면 된다.
<Window x:Class="WpfTutorialSamples.Misc_controls.ProgressBarIndeterminateSample"
xmlns="http://schemas.microsoft.com/winfx/2006/xaml/presentation"
xmlns:x="http://schemas.microsoft.com/winfx/2006/xaml"
Title="ProgressBarIndeterminateSample" Height="100" Width="300">
<Grid Margin="20">
<ProgressBar Minimum="0" Maximum="100" Name="pbStatus" IsIndeterminate="True" />
</Grid>
</Window>[결과]
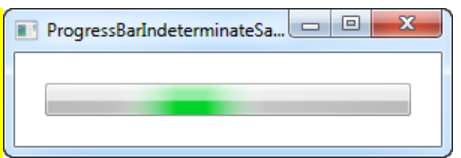
[예제 4]
- 텍스트가 포함된 ProgressBar
<Window x:Class="WpfTutorialSamples.Misc_controls.ProgressBarTextSample"
xmlns="http://schemas.microsoft.com/winfx/2006/xaml/presentation"
xmlns:x="http://schemas.microsoft.com/winfx/2006/xaml"
Title="ProgressBarTextSample" Height="100" Width="300">
<Grid Margin="20">
<ProgressBar Minimum="0" Maximum="100" Value="75" Name="pbStatus" />
<TextBlock Text="{Binding ElementName=pbStatus, Path=Value, StringFormat={}{0:0}%}" HorizontalAlignment="Center" VerticalAlignment="Center" />
</Grid>
</Window>[결과]
- ProgressBar와 텍스트를 바인딩하여 중간에 진행도를 표시할 수 있었다.
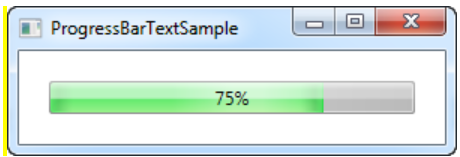
4. WebBrowser 컨트롤
- 실제 웹 브라우져를 불러올 수 있다
[예제]
1) xaml
<Window x:Class="WpfTutorialSamples.Misc_controls.WebBrowserControlSample"
xmlns="http://schemas.microsoft.com/winfx/2006/xaml/presentation"
xmlns:x="http://schemas.microsoft.com/winfx/2006/xaml"
Title="WebBrowserControlSample" Height="300" Width="450">
<Window.CommandBindings>
<CommandBinding Command="NavigationCommands.BrowseBack" CanExecute="BrowseBack_CanExecute" Executed="BrowseBack_Executed" />
<CommandBinding Command="NavigationCommands.BrowseForward" CanExecute="BrowseForward_CanExecute" Executed="BrowseForward_Executed" />
<CommandBinding Command="NavigationCommands.GoToPage" CanExecute="GoToPage_CanExecute" Executed="GoToPage_Executed" />
</Window.CommandBindings>
<DockPanel>
<ToolBar DockPanel.Dock="Top">
<Button Command="NavigationCommands.BrowseBack">
<Image Source="/WpfTutorialSamples;component/Images/arrow_left.png" Width="16" Height="16" />
</Button>
<Button Command="NavigationCommands.BrowseForward">
<Image Source="/WpfTutorialSamples;component/Images/arrow_right.png" Width="16" Height="16" />
</Button>
<Separator />
<TextBox Name="txtUrl" Width="300" KeyUp="txtUrl_KeyUp" />
<Button Command="NavigationCommands.GoToPage">
<Image Source="/WpfTutorialSamples;component/Images/world_go.png" Width="16" Height="16" />
</Button>
</ToolBar>
<WebBrowser Name="wbSample" Navigating="wbSample_Navigating"></WebBrowser>
</DockPanel>
</Window>2) code-behind
using System;
using System.Windows;
using System.Windows.Input;
namespace WpfTutorialSamples.Misc_controls
{
public partial class WebBrowserControlSample : Window
{
public WebBrowserControlSample()
{
InitializeComponent();
wbSample.Navigate("http://www.wpf-tutorial.com");
}
private void txtUrl_KeyUp(object sender, KeyEventArgs e)
{
if(e.Key == Key.Enter)
wbSample.Navigate(txtUrl.Text);
}
private void wbSample_Navigating(object sender, System.Windows.Navigation.NavigatingCancelEventArgs e)
{
txtUrl.Text = e.Uri.OriginalString;
}
private void BrowseBack_CanExecute(object sender, CanExecuteRoutedEventArgs e)
{
e.CanExecute = ((wbSample != null) && (wbSample.CanGoBack));
}
private void BrowseBack_Executed(object sender, ExecutedRoutedEventArgs e)
{
wbSample.GoBack();
}
private void BrowseForward_CanExecute(object sender, CanExecuteRoutedEventArgs e)
{
e.CanExecute = ((wbSample != null) && (wbSample.CanGoForward));
}
private void BrowseForward_Executed(object sender, ExecutedRoutedEventArgs e)
{
wbSample.GoForward();
}
private void GoToPage_CanExecute(object sender, CanExecuteRoutedEventArgs e)
{
e.CanExecute = true;
}
private void GoToPage_Executed(object sender, ExecutedRoutedEventArgs e)
{
wbSample.Navigate(txtUrl.Text);
}
}
}3) 결과
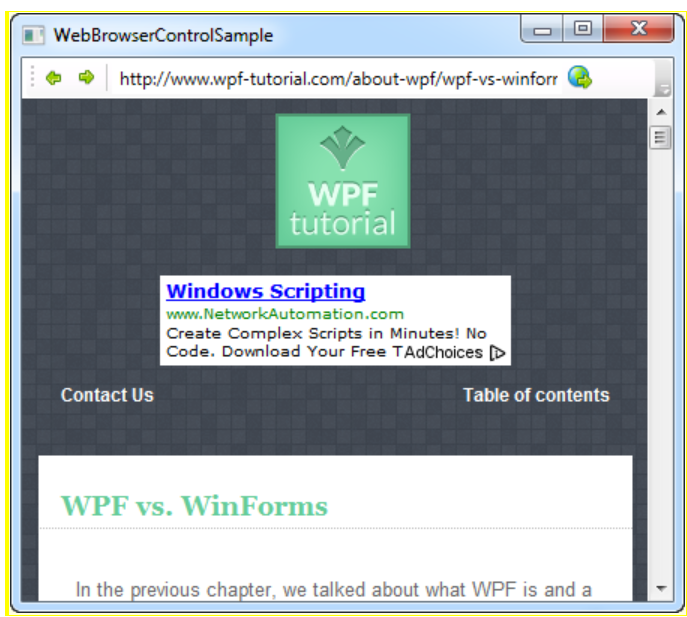
5. GruopBox 컨트롤
- 일련의 컨트롤을 시각적으로 그룹화하여 표현할 수 있음
[예제]
<Window x:Class="WpfTutorialSamples.Misc_controls.GroupBoxSample"
xmlns="http://schemas.microsoft.com/winfx/2006/xaml/presentation"
xmlns:x="http://schemas.microsoft.com/winfx/2006/xaml"
xmlns:d="http://schemas.microsoft.com/expression/blend/2008"
xmlns:mc="http://schemas.openxmlformats.org/markup-compatibility/2006"
xmlns:local="clr-namespace:WpfTutorialSamples.Misc_controls"
mc:Ignorable="d"
Title="GroupBoxSample" Height="220" Width="300">
<Grid>
<GroupBox Header="GroupBox Sample" Margin="10" Padding="10">
<StackPanel>
<TextBlock>First name:</TextBlock>
<TextBox />
<TextBlock>Last name:</TextBlock>
<TextBox />
<Button Margin="0,20">Add User</Button>
</StackPanel>
</GroupBox>
</Grid>
</Window>[결과]
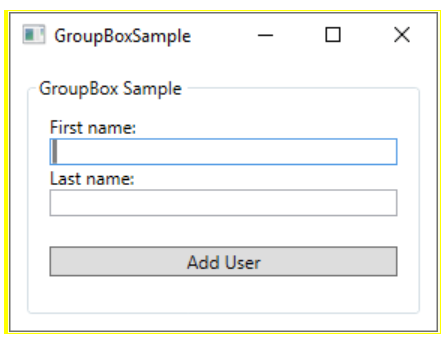
6. Calender 컨트롤
- 전체 달력을 표시해준다.
[예제 1]
- 기본 달력 표시
<Window x:Class="WpfTutorialSamples.Misc_controls.CalendarControlSample"
xmlns="http://schemas.microsoft.com/winfx/2006/xaml/presentation"
xmlns:x="http://schemas.microsoft.com/winfx/2006/xaml"
Title="CalendarControlSample" Height="250" Width="300">
<Grid>
<Calendar />
</Grid>
</Window>[결과]
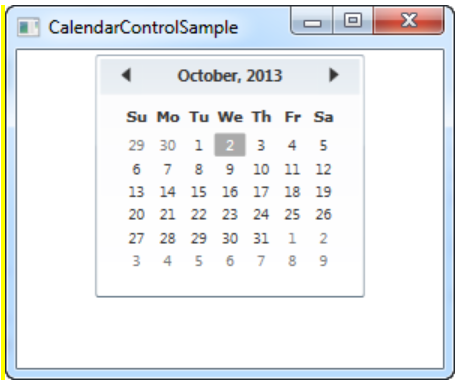
[속성 정리]
- Height, Width : 달력 크기 조절
- DisplayDate : 초기 날짜 선택
- SelectionMode
1) SingleRange : 인접한 날짜 범위에서 드래그가 가능하다.
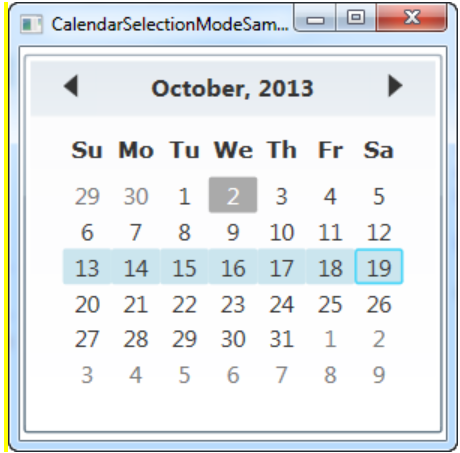
2) MultipleRange : 여러 날짜를 선택할 수 있다.
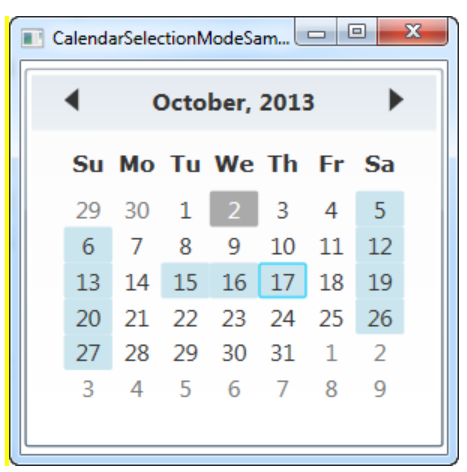
- BlackoutDates : 특정 날짜들을 제외할 수 있다.
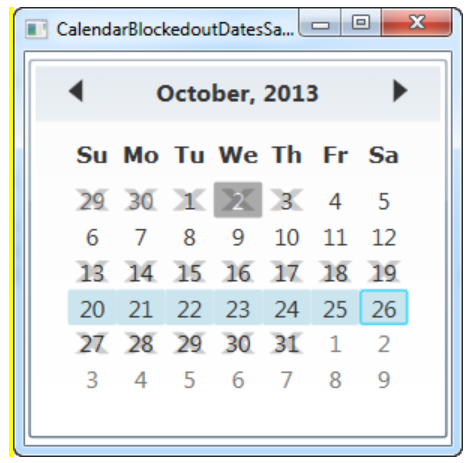
- DisplayMode
1) Year : 년도별로 월을 나타낸다.
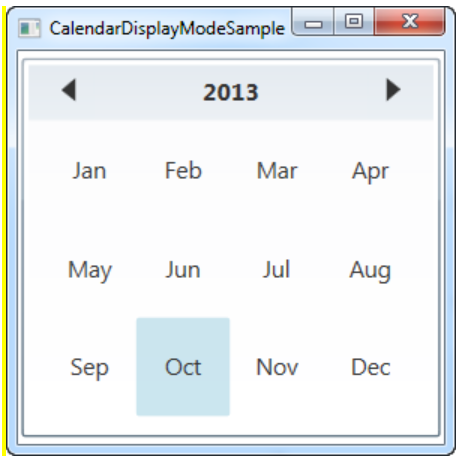
2) Decade : 10년 단위로 년도를 나타낸다.

7. DatePicker 컨트롤
- 다른 컨트롤들과 함께 사용하는 Calender 컨트롤의 확장판 느낌
- 아래 코드를 삽입해 주면됨
<DatePicker></DatePicker>[예제]
<Window x:Class="WpfTutorialSamples.Misc_controls.DatePickerSample"
xmlns="http://schemas.microsoft.com/winfx/2006/xaml/presentation"
xmlns:x="http://schemas.microsoft.com/winfx/2006/xaml"
xmlns:d="http://schemas.microsoft.com/expression/blend/2008"
xmlns:mc="http://schemas.openxmlformats.org/markup-compatibility/2006"
xmlns:local="clr-namespace:WpfTutorialSamples.Misc_controls"
mc:Ignorable="d"
Title="DatePickerSample" Height="300" Width="300">
<StackPanel Margin="20">
<Label>Name:</Label>
<TextBox />
<Label>Birthday:</Label>
<DatePicker></DatePicker>
<Label>Gender:</Label>
<ComboBox>
<ComboBoxItem>Female</ComboBoxItem>
<ComboBoxItem>Male</ComboBoxItem>
</ComboBox>
<Button Margin="20">Signup</Button>
</StackPanel>
</Window>
[결과]
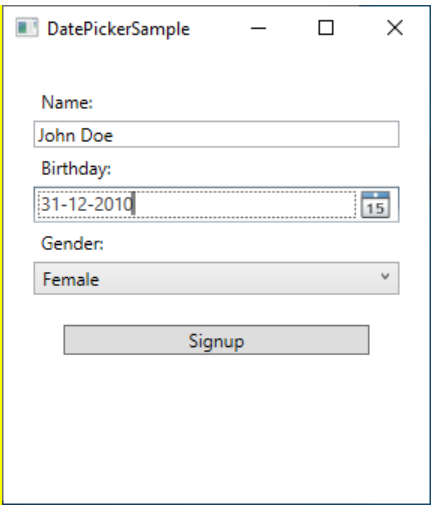
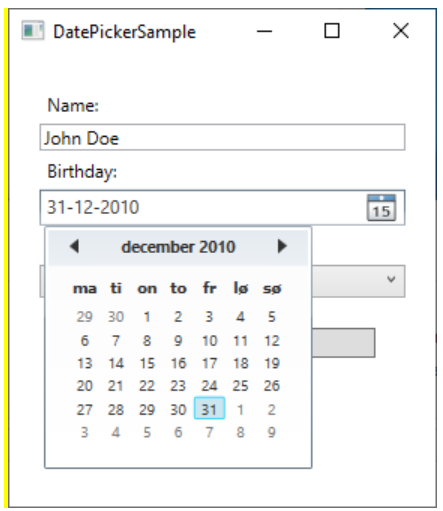
8. Expander 컨트롤
- 콘텐츠를 숨기거나 표시하는 기능
[예제]
<Expander>
<TextBlock TextWrapping="Wrap" FontSize="18">
Here we can have text which can be hidden/shown using the built-in functionality of the Expander control.
</TextBlock>
</Expander>[결과]
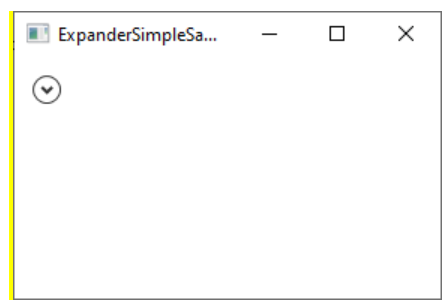
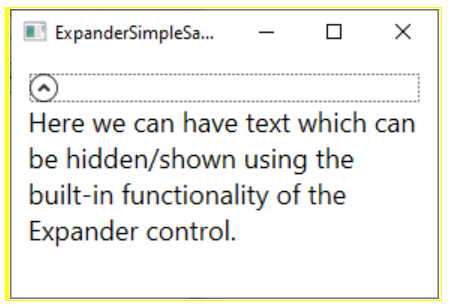
9. Tab 컨트롤
- 말 그대로 탭을 만들 수 있다.
[예제 1]
<Window x:Class="WpfTutorialSamples.Misc_controls.TabControlSample"
xmlns="http://schemas.microsoft.com/winfx/2006/xaml/presentation"
xmlns:x="http://schemas.microsoft.com/winfx/2006/xaml"
Title="TabControlSample" Height="200" Width="250">
<Grid>
<TabControl>
<TabItem Header="General">
<Label Content="Content goes here..." />
</TabItem>
<TabItem Header="Security" />
<TabItem Header="Details" />
</TabControl>
</Grid>
</Window>[결과]

[예제 2]
1) xaml
<Window x:Class="WpfTutorialSamples.Misc_controls.ControllingTheTabControlSample"
xmlns="http://schemas.microsoft.com/winfx/2006/xaml/presentation"
xmlns:x="http://schemas.microsoft.com/winfx/2006/xaml"
Title="ControllingTheTabControlSample" Height="300" Width="350">
<DockPanel>
<StackPanel Orientation="Horizontal" DockPanel.Dock="Bottom" Margin="2,5">
<Button Name="btnPreviousTab" Click="btnPreviousTab_Click">Prev.</Button>
<Button Name="btnNextTab" Click="btnNextTab_Click">Next</Button>
<Button Name="btnSelectedTab" Click="btnSelectedTab_Click">Selected</Button>
</StackPanel>
<TabControl Name="tcSample">
<TabItem Header="General">
<Label Content="Content goes here..." />
</TabItem>
<TabItem Header="Security" />
<TabItem Header="Details" />
</TabControl>
</DockPanel>
</Window>2) code-behind
using System;
using System.Windows;
using System.Windows.Controls;
namespace WpfTutorialSamples.Misc_controls
{
public partial class ControllingTheTabControlSample : Window
{
public ControllingTheTabControlSample()
{
InitializeComponent();
}
private void btnPreviousTab_Click(object sender, RoutedEventArgs e)
{
// 이전 탭으로 이동
int newIndex = tcSample.SelectedIndex - 1;
if(newIndex < 0)
newIndex = tcSample.Items.Count - 1;
tcSample.SelectedIndex = newIndex;
}
private void btnNextTab_Click(object sender, RoutedEventArgs e)
{
// 다음 탭으로 이동
int newIndex = tcSample.SelectedIndex + 1;
if(newIndex >= tcSample.Items.Count)
newIndex = 0;
tcSample.SelectedIndex = newIndex;
}
private void btnSelectedTab_Click(object sender, RoutedEventArgs e)
{
// 현재 탭의 이름을 메세지로 알려줌
MessageBox.Show("Selected tab: " + (tcSample.SelectedItem as TabItem).Header);
}
}
}3) 결과
- Selected 탭을 눌렀을 때의 모습이다.
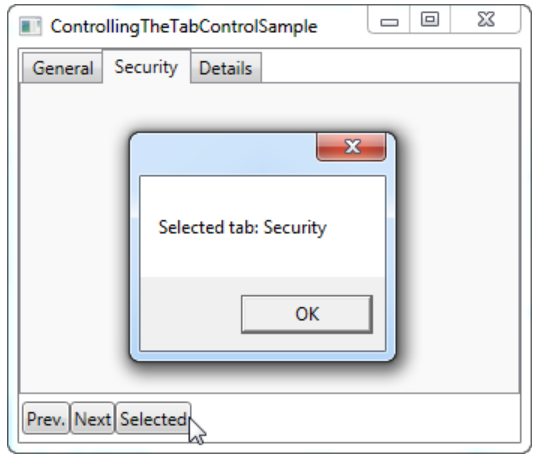
[예제 3]
- TabStripPlacement 속성을 이용해 탭의 위치를 변경할 수 있다.
<Window x:Class="WpfTutorialSamples.Misc_controls.TabStripPlacementSample"
xmlns="http://schemas.microsoft.com/winfx/2006/xaml/presentation"
xmlns:x="http://schemas.microsoft.com/winfx/2006/xaml"
Title="TabStripPlacementSample" Height="200" Width="250">
<Grid>
<!--탭을 하단에 위치시킴-->
<TabControl TabStripPlacement="Bottom">
<TabItem Header="General">
<Label Content="Content goes here..." />
</TabItem>
<TabItem Header="Security" />
<TabItem Header="Details" />
</TabControl>
</Grid>
</Window>[결과]



