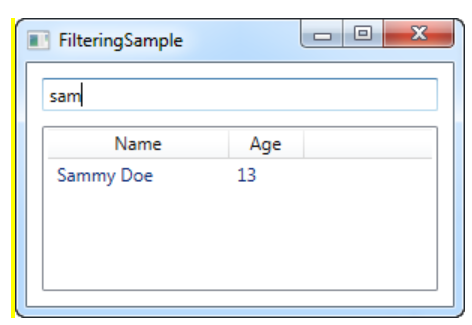1. ItemsControl
- Item을 선택할 필요없이 데이터만 보여주기 위한 상황에서 사용하기 좋음
- Item을 선택해야 할 경우에는 ListBox나 ListView를 사용하는 것이 좋음
[예제 1]
- 데이터바인딩, 템플릿 사용
- TodoList
1) xmal
<Window x:Class="WpfTutorialSamples.ItemsControl.ItemsControlDataBindingSample"
xmlns="http://schemas.microsoft.com/winfx/2006/xaml/presentation"
xmlns:x="http://schemas.microsoft.com/winfx/2006/xaml"
Title="ItemsControlDataBindingSample" Height="150" Width="300">
<Grid Margin="10">
<ItemsControl Name="icTodoList">
<ItemsControl.ItemTemplate>
<DataTemplate>
<Grid Margin="0,0,0,5">
<Grid.ColumnDefinitions>
<ColumnDefinition Width="*" />
<ColumnDefinition Width="100" />
</Grid.ColumnDefinitions>
<TextBlock Text="{Binding Title}" />
<ProgressBar Grid.Column="1" Minimum="0" Maximum="100" Value="{Binding Completion}" />
</Grid>
</DataTemplate>
</ItemsControl.ItemTemplate>
</ItemsControl>
</Grid>
</Window>2) code-behind
using System;
using System.Windows;
using System.Collections.Generic;
namespace WpfTutorialSamples.ItemsControl
{
public partial class ItemsControlDataBindingSample : Window
{
public ItemsControlDataBindingSample()
{
InitializeComponent();
List<TodoItem> items = new List<TodoItem>();
items.Add(new TodoItem() { Title = "Complete this WPF tutorial", Completion = 45 });
items.Add(new TodoItem() { Title = "Learn C#", Completion = 80 });
items.Add(new TodoItem() { Title = "Wash the car", Completion = 0 });
icTodoList.ItemsSource = items;
}
}
public class TodoItem
{
public string Title { get; set; }
public int Completion { get; set; }
}
}3) 결과
- 데이터 바인딩을 통해 리스트에 Title과 Completion을 연결해주었다.
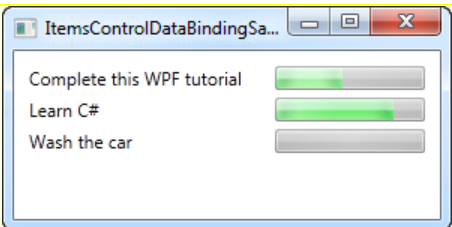
[예제 2]
- ItemPanelTemplate 사용 : 패널을 템플릿으로 사용
1) xaml
<Window x:Class="WpfTutorialSamples.ItemsControl.ItemsControlPanelSample"
xmlns="http://schemas.microsoft.com/winfx/2006/xaml/presentation"
xmlns:x="http://schemas.microsoft.com/winfx/2006/xaml"
xmlns:system="clr-namespace:System;assembly=mscorlib"
Title="ItemsControlPanelSample" Height="150" Width="250">
<Grid Margin="10">
<ItemsControl>
<ItemsControl.ItemsPanel>
<ItemsPanelTemplate>
<UniformGrid Columns="2" />
</ItemsPanelTemplate>
</ItemsControl.ItemsPanel>
<ItemsControl.ItemTemplate>
<DataTemplate>
<Button Content="{Binding}" Margin="0,0,5,5" />
</DataTemplate>
</ItemsControl.ItemTemplate>
<system:String>Item #1</system:String>
<system:String>Item #2</system:String>
<system:String>Item #3</system:String>
<system:String>Item #4</system:String>
<system:String>Item #5</system:String>
</ItemsControl>
</Grid>
</Window>
2) 결과
- Wrap 패널을 사용한 버튼 생성을 명시했다.
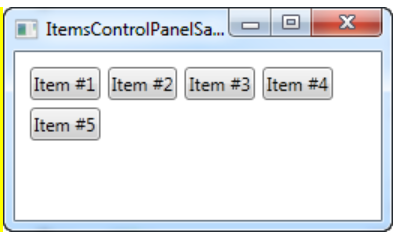
3) 변형
- ItemsPanelTemplate으로 Wrap 패널이 아닌 UniformGrid를 사용한 경우
<!--위의 코드에서 이 부분만 변경-->
<ItemsPanelTemplate>
<UniformGrid Columns="2" />
</ItemsPanelTemplate>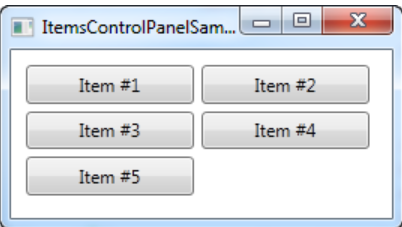
[예제 3]
- scrollbar 생성
1) xaml
<Window x:Class="WpfTutorialSamples.ItemsControl.ItemsControlSample"
xmlns="http://schemas.microsoft.com/winfx/2006/xaml/presentation"
xmlns:x="http://schemas.microsoft.com/winfx/2006/xaml"
xmlns:system="clr-namespace:System;assembly=mscorlib"
Title="ItemsControlSample" Height="150" Width="200">
<Grid Margin="10">
<ScrollViewer VerticalScrollBarVisibility="Auto" HorizontalScrollBarVisibility="Auto">
<ItemsControl>
<system:String>ItemsControl Item #1</system:String>
<system:String>ItemsControl Item #2</system:String>
<system:String>ItemsControl Item #3</system:String>
<system:String>ItemsControl Item #4</system:String>
<system:String>ItemsControl Item #5</system:String>
</ItemsControl>
</ScrollViewer>
</Grid>
</Window>2) 결과
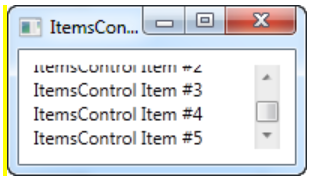
2. ListBox
[예제 1]
- ListBox 기본형태
1) xaml
<Window x:Class="WpfTutorialSamples.ListBox_control.ListBoxSample"
xmlns="http://schemas.microsoft.com/winfx/2006/xaml/presentation"
xmlns:x="http://schemas.microsoft.com/winfx/2006/xaml"
Title="ListBoxSample" Height="120" Width="200">
<Grid Margin="10">
<ListBox>
<ListBoxItem>ListBox Item #1</ListBoxItem>
<ListBoxItem>ListBox Item #2</ListBoxItem>
<ListBoxItem>ListBox Item #3</ListBoxItem>
</ListBox>
</Grid>
</Window>2) 결과
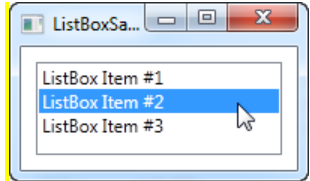
[예제 2]
- ListBox의 ListBoxItem 속성은 Content이기 때문에 다른 속성들을 추가해 줄 수 있음
1) xaml
<Window x:Class="WpfTutorialSamples.ListBox_control.ListBoxSample"
xmlns="http://schemas.microsoft.com/winfx/2006/xaml/presentation"
xmlns:x="http://schemas.microsoft.com/winfx/2006/xaml"
Title="ListBoxSample" Height="120" Width="200">
<Grid Margin="10">
<ListBox>
<!--Content 1-->
<ListBoxItem>
<StackPanel Orientation="Horizontal">
<Image Source="/WpfTutorialSamples;component/Images/bullet_blue.png" />
<TextBlock>ListBox Item #1</TextBlock>
</StackPanel>
</ListBoxItem>
<!--Content 2-->
<ListBoxItem>
<StackPanel Orientation="Horizontal">
<Image Source="/WpfTutorialSamples;component/Images/bullet_green.png" />
<TextBlock>ListBox Item #2</TextBlock>
</StackPanel>
</ListBoxItem>
<!--Content 3-->
<ListBoxItem>
<StackPanel Orientation="Horizontal">
<Image Source="/WpfTutorialSamples;component/Images/bullet_red.png" />
<TextBlock>ListBox Item #3</TextBlock>
</StackPanel>
</ListBoxItem>
</ListBox>
</Grid>
</Window>2) 결과
- 각 ListBoxItem들에 다른 이미지나 색깔 값 같은 속성들을 넣을 수 있었다.
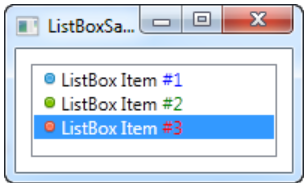
[예제 3]
- ListBox 데이터 바인딩
1) xaml
<Window x:Class="WpfTutorialSamples.ListBox_control.ListBoxDataBindingSample"
xmlns="http://schemas.microsoft.com/winfx/2006/xaml/presentation"
xmlns:x="http://schemas.microsoft.com/winfx/2006/xaml"
Title="ListBoxDataBindingSample" Height="150" Width="300">
<Grid Margin="10">
<ListBox Name="lbTodoList" HorizontalContentAlignment="Stretch">
<ListBox.ItemTemplate>
<DataTemplate>
<Grid Margin="0,2">
<Grid.ColumnDefinitions>
<ColumnDefinition Width="*" />
<ColumnDefinition Width="100" />
</Grid.ColumnDefinitions>
<TextBlock Text="{Binding Title}" />
<ProgressBar Grid.Column="1" Minimum="0" Maximum="100" Value="{Binding Completion}" />
</Grid>
</DataTemplate>
</ListBox.ItemTemplate>
</ListBox>
</Grid>
</Window>2) code-behind
using System;
using System.Windows;
using System.Collections.Generic;
namespace WpfTutorialSamples.ListBox_control
{
public partial class ListBoxDataBindingSample : Window
{
public ListBoxDataBindingSample()
{
InitializeComponent();
List<TodoItem> items = new List<TodoItem>();
items.Add(new TodoItem() { Title = "Complete this WPF tutorial", Completion = 45 });
items.Add(new TodoItem() { Title = "Learn C#", Completion = 80 });
items.Add(new TodoItem() { Title = "Wash the car", Completion = 0 });
lbTodoList.ItemsSource = items;
}
}
public class TodoItem
{
public string Title { get; set; }
public int Completion { get; set; }
}
}3) 결과
- ListBox로 데이터 바인딩 작업을 해보았다.
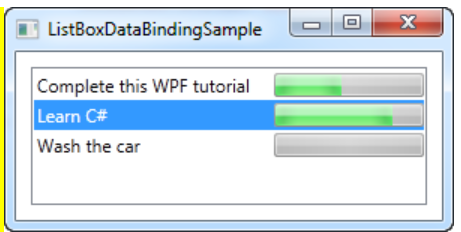
[예제 4]
- ListBox 선택 작업
1) xaml
<Window x:Class="WpfTutorialSamples.ListBox_control.ListBoxSelectionSample"
xmlns="http://schemas.microsoft.com/winfx/2006/xaml/presentation"
xmlns:x="http://schemas.microsoft.com/winfx/2006/xaml"
Title="ListBoxSelectionSample" Height="250" Width="450">
<DockPanel Margin="10">
<StackPanel DockPanel.Dock="Right" Margin="10,0">
<StackPanel.Resources>
<Style TargetType="Button">
<Setter Property="Margin" Value="0,0,0,5" />
</Style>
</StackPanel.Resources>
<TextBlock FontWeight="Bold" Margin="0,0,0,10">ListBox selection</TextBlock>
<Button Name="btnShowSelectedItem" Click="btnShowSelectedItem_Click">Show selected</Button>
<Button Name="btnSelectLast" Click="btnSelectLast_Click">Select last</Button>
<Button Name="btnSelectNext" Click="btnSelectNext_Click">Select next</Button>
<Button Name="btnSelectCSharp" Click="btnSelectCSharp_Click">Select C#</Button>
<Button Name="btnSelectAll" Click="btnSelectAll_Click">Select all</Button>
</StackPanel>
<ListBox Name="lbTodoList" HorizontalContentAlignment="Stretch" SelectionMode="Extended" SelectionChanged="lbTodoList_SelectionChanged">
<ListBox.ItemTemplate>
<DataTemplate>
<Grid Margin="0,2">
<Grid.ColumnDefinitions>
<ColumnDefinition Width="*" />
<ColumnDefinition Width="100" />
</Grid.ColumnDefinitions>
<TextBlock Text="{Binding Title}" />
<ProgressBar Grid.Column="1" Minimum="0" Maximum="100" Value="{Binding Completion}" />
</Grid>
</DataTemplate>
</ListBox.ItemTemplate>
</ListBox>
</DockPanel>
</Window>2) code-behind
using System;
using System.Windows;
using System.Collections.Generic;
namespace WpfTutorialSamples.ListBox_control
{
public partial class ListBoxSelectionSample : Window
{
public ListBoxSelectionSample()
{
InitializeComponent();
List<TodoItem> items = new List<TodoItem>();
items.Add(new TodoItem() { Title = "Complete this WPF tutorial", Completion = 45 });
items.Add(new TodoItem() { Title = "Learn C#", Completion = 80 });
items.Add(new TodoItem() { Title = "Wash the car", Completion = 0 });
lbTodoList.ItemsSource = items;
}
private void lbTodoList_SelectionChanged(object sender, System.Windows.Controls.SelectionChangedEventArgs e)
{
// 항목이 선택되면 선택된 해당 항목으로 타이틀 변경
if(lbTodoList.SelectedItem != null)
this.Title = (lbTodoList.SelectedItem as TodoItem).Title;
}
private void btnShowSelectedItem_Click(object sender, RoutedEventArgs e)
{
// 선택한 항목을 보여줌
foreach(object o in lbTodoList.SelectedItems)
MessageBox.Show((o as TodoItem).Title);
}
private void btnSelectLast_Click(object sender, RoutedEventArgs e)
{
// 마지막 항목을 선택
lbTodoList.SelectedIndex = lbTodoList.Items.Count - 1;
}
private void btnSelectNext_Click(object sender, RoutedEventArgs e)
{
// 다음 항목을 이동
int nextIndex = 0;
if((lbTodoList.SelectedIndex >= 0) && (lbTodoList.SelectedIndex < (lbTodoList.Items.Count - 1)))
nextIndex = lbTodoList.SelectedIndex + 1;
lbTodoList.SelectedIndex = nextIndex;
}
private void btnSelectCSharp_Click(object sender, RoutedEventArgs e)
{
// C#이라는 단어가 있는 항목으로 이동
foreach(object o in lbTodoList.Items)
{
if((o is TodoItem) && ((o as TodoItem).Title.Contains("C#")))
{
lbTodoList.SelectedItem = o;
break;
}
}
}
private void btnSelectAll_Click(object sender, RoutedEventArgs e)
{
// 모두 선택
foreach(object o in lbTodoList.Items)
lbTodoList.SelectedItems.Add(o);
}
}
public class TodoItem
{
public string Title { get; set; }
public int Completion { get; set; }
}
}3) 결과
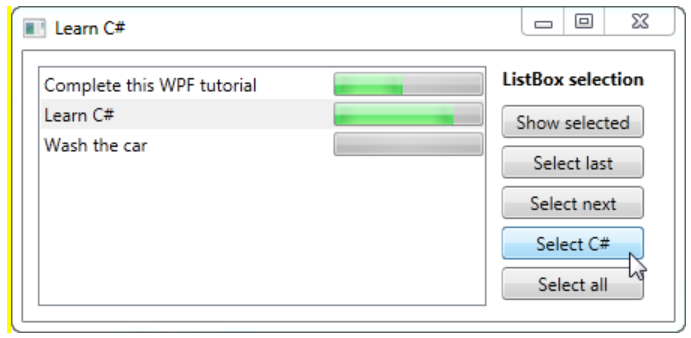
3. ComboBox
[예제 1]
- ComboBox의 기본 형태
- ComboBoxItem도 하나의 Content이므로 다른 속성들을 넣어줄 수 있음.
1) xaml
<Window x:Class="WpfTutorialSamples.ComboBox_control.ComboBoxCustomContentSample"
xmlns="http://schemas.microsoft.com/winfx/2006/xaml/presentation"
xmlns:x="http://schemas.microsoft.com/winfx/2006/xaml"
Title="ComboBoxCustomContentSample" Height="150" Width="200">
<StackPanel Margin="10">
<ComboBox>
<!--Content 1-->
<ComboBoxItem>
<StackPanel Orientation="Horizontal">
<Image Source="/WpfTutorialSamples;component/Images/bullet_red.png" />
<TextBlock Foreground="Red">Red</TextBlock>
</StackPanel>
</ComboBoxItem>
<!--Content 2-->
<ComboBoxItem>
<StackPanel Orientation="Horizontal">
<Image Source="/WpfTutorialSamples;component/Images/bullet_green.png" />
<TextBlock Foreground="Green">Green</TextBlock>
</StackPanel>
</ComboBoxItem>
<!--Content 3-->
<ComboBoxItem>
<StackPanel Orientation="Horizontal">
<Image Source="/WpfTutorialSamples;component/Images/bullet_blue.png" />
<TextBlock Foreground="Blue">Blue</TextBlock>
</StackPanel>
</ComboBoxItem>
</ComboBox>
</StackPanel>
</Window>2) 결과
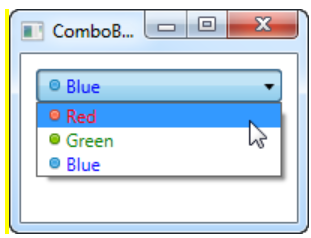
[예제 2]
- ComboBox 데이터 바인딩
1) xaml
<Window x:Class="WpfTutorialSamples.ComboBox_control.ComboBoxDataBindingSample"
xmlns="http://schemas.microsoft.com/winfx/2006/xaml/presentation"
xmlns:x="http://schemas.microsoft.com/winfx/2006/xaml"
Title="ComboBoxDataBindingSample" Height="200" Width="200">
<StackPanel Margin="10">
<ComboBox Name="cmbColors">
<ComboBox.ItemTemplate>
<DataTemplate>
<StackPanel Orientation="Horizontal">
<Rectangle Fill="{Binding Name}" Width="16" Height="16" Margin="0,2,5,2" />
<TextBlock Text="{Binding Name}" />
</StackPanel>
</DataTemplate>
</ComboBox.ItemTemplate>
</ComboBox>
</StackPanel>
</Window>2) code-behind
using System;
using System.Collections.Generic;
using System.Windows;
using System.Windows.Media;
namespace WpfTutorialSamples.ComboBox_control
{
public partial class ComboBoxDataBindingSample : Window
{
public ComboBoxDataBindingSample()
{
InitializeComponent();
// 데이터 연결 - 모든 색상 목록을 가져옴
cmbColors.ItemsSource = typeof(Colors).GetProperties();
}
}
}3) 결과
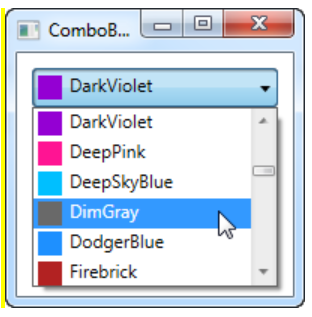
[예제 3]
- ComboBox는 사용자가 항목에 직접 값을 입력할 수 있음
- IsEditable = "True"로 변경
1) xaml
<Window x:Class="WpfTutorialSamples.ComboBox_control.ComboBoxEditableSample"
xmlns="http://schemas.microsoft.com/winfx/2006/xaml/presentation"
xmlns:x="http://schemas.microsoft.com/winfx/2006/xaml"
Title="ComboBoxEditableSample" Height="150" Width="200">
<StackPanel Margin="10">
<ComboBox IsEditable="True"> <!--IsEditable을 True로 바꾸면 사용자가 편집가능-->
<ComboBoxItem>ComboBox Item #1</ComboBoxItem>
<ComboBoxItem>ComboBox Item #2</ComboBoxItem>
<ComboBoxItem>ComboBox Item #3</ComboBoxItem>
</ComboBox>
</StackPanel>
</Window>2) 결과

[예제 4]
- ComboBox 선택 작업
1) xaml
<Window x:Class="WpfTutorialSamples.ComboBox_control.ComboBoxSelectionSample"
xmlns="http://schemas.microsoft.com/winfx/2006/xaml/presentation"
xmlns:x="http://schemas.microsoft.com/winfx/2006/xaml"
Title="ComboBoxSelectionSample" Height="125" Width="250">
<StackPanel Margin="10">
<ComboBox Name="cmbColors" SelectionChanged="cmbColors_SelectionChanged">
<ComboBox.ItemTemplate>
<DataTemplate>
<StackPanel Orientation="Horizontal">
<Rectangle Fill="{Binding Name}" Width="16" Height="16" Margin="0,2,5,2" />
<TextBlock Text="{Binding Name}" />
</StackPanel>
</DataTemplate>
</ComboBox.ItemTemplate>
</ComboBox>
<WrapPanel Margin="15" HorizontalAlignment="Center">
<Button Name="btnPrevious" Click="btnPrevious_Click" Width="55">Previous</Button>
<Button Name="btnNext" Click="btnNext_Click" Margin="5,0" Width="55">Next</Button>
<Button Name="btnBlue" Click="btnBlue_Click" Width="55">Blue</Button>
</WrapPanel>
</StackPanel>
</Window>2) code-behind
using System;
using System.Collections.Generic;
using System.Reflection;
using System.Windows;
using System.Windows.Media;
namespace WpfTutorialSamples.ComboBox_control
{
public partial class ComboBoxSelectionSample : Window
{
public ComboBoxSelectionSample()
{
InitializeComponent();
cmbColors.ItemsSource = typeof(Colors).GetProperties();
}
private void btnPrevious_Click(object sender, RoutedEventArgs e)
{
if(cmbColors.SelectedIndex > 0)
cmbColors.SelectedIndex = cmbColors.SelectedIndex - 1;
}
private void btnNext_Click(object sender, RoutedEventArgs e)
{
if(cmbColors.SelectedIndex < cmbColors.Items.Count-1)
cmbColors.SelectedIndex = cmbColors.SelectedIndex + 1;
}
private void btnBlue_Click(object sender, RoutedEventArgs e)
{
cmbColors.SelectedItem = typeof(Colors).GetProperty("Blue");
}
private void cmbColors_SelectionChanged(object sender, System.Windows.Controls.SelectionChangedEventArgs e)
{
// 선택한 색으로 배경색을 바꿔줌
Color selectedColor = (Color)(cmbColors.SelectedItem as PropertyInfo).GetValue(null, null);
this.Background = new SolidColorBrush(selectedColor);
}
}
}3) 결과
- 선택한 색으로 바탕색을 바꿀 수 있었다.
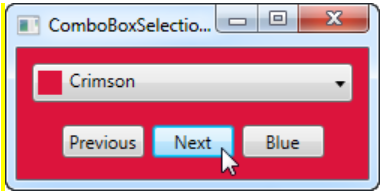
4. ListView
[예제 1]
- ListView 기본 형태
- Content의 특징을 가짐
1) xaml
<Window x:Class="WpfTutorialSamples.ListView_control.ListViewBasicSample"
xmlns="http://schemas.microsoft.com/winfx/2006/xaml/presentation"
xmlns:x="http://schemas.microsoft.com/winfx/2006/xaml"
Title="ListViewBasicSample" Height="200" Width="200">
<Grid>
<ListView Margin="10">
<!--Content 1-->
<ListViewItem>
<StackPanel Orientation="Horizontal">
<Image Source="/WpfTutorialSamples;component/Images/bullet_green.png" Margin="0,0,5,0" />
<TextBlock>Green</TextBlock>
</StackPanel>
</ListViewItem>
<!--Content 2-->
<ListViewItem>
<StackPanel Orientation="Horizontal">
<Image Source="/WpfTutorialSamples;component/Images/bullet_blue.png" Margin="0,0,5,0" />
<TextBlock>Blue</TextBlock>
</StackPanel>
</ListViewItem>
<!--Content 3-->
<ListViewItem IsSelected="True">
<StackPanel Orientation="Horizontal">
<Image Source="/WpfTutorialSamples;component/Images/bullet_red.png" Margin="0,0,5,0" />
<TextBlock>Red</TextBlock>
</StackPanel>
</ListViewItem>
</ListView>
</Grid>
</Window>2) 결과
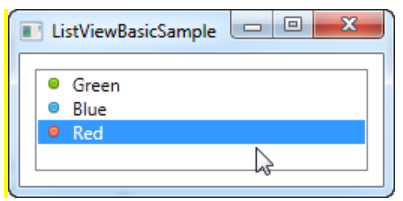
[예제 2]
- ListView 데이터 바인딩
- 표시방법에 대한 재정의가 필요
1) xaml
<Window x:Class="WpfTutorialSamples.ListView_control.ListViewDataBindingSample"
xmlns="http://schemas.microsoft.com/winfx/2006/xaml/presentation"
xmlns:x="http://schemas.microsoft.com/winfx/2006/xaml"
Title="ListViewDataBindingSample" Height="300" Width="300">
<Grid>
<ListView Margin="10" Name="lvDataBinding"></ListView>
</Grid>
</Window>2) code-behind
using System;
using System.Collections.Generic;
using System.Windows;
namespace WpfTutorialSamples.ListView_control
{
public partial class ListViewDataBindingSample : Window
{
public ListViewDataBindingSample()
{
InitializeComponent();
List<User> items = new List<User>();
items.Add(new User() { Name = "John Doe", Age = 42 });
items.Add(new User() { Name = "Jane Doe", Age = 39 });
items.Add(new User() { Name = "Sammy Doe", Age = 13 });
lvDataBinding.ItemsSource = items;
}
}
public class User
{
public string Name { get; set; }
public int Age { get; set; }
public override string ToString()
{
// ToString()에 대한 재정의
return this.Name + ", " + this.Age + " years old";
}
}
}3) 결과
- 처음은 ToString에 대한 재정의를 하지 않은 경우이고 두번째가 재정의를 한 경우이다.
- 재정의를 하지 않으면 해당 유형의 이름으로 출력된다.


[예제 3]
- ItemTemplate이 포함된 ListView
1) xaml
<Window x:Class="WpfTutorialSamples.ListView_control.ListViewItemTemplateSample"
xmlns="http://schemas.microsoft.com/winfx/2006/xaml/presentation"
xmlns:x="http://schemas.microsoft.com/winfx/2006/xaml"
Title="ListViewItemTemplateSample" Height="150" Width="350">
<Grid>
<ListView Margin="10" Name="lvDataBinding">
<ListView.ItemTemplate>
<DataTemplate>
<WrapPanel>
<TextBlock Text="Name: " />
<TextBlock Text="{Binding Name}" FontWeight="Bold" />
<TextBlock Text=", " />
<TextBlock Text="Age: " />
<TextBlock Text="{Binding Age}" FontWeight="Bold" />
<TextBlock Text=" (" />
<TextBlock Text="{Binding Mail}" TextDecorations="Underline" Foreground="Blue" Cursor="Hand" />
<TextBlock Text=")" />
</WrapPanel>
</DataTemplate>
</ListView.ItemTemplate>
</ListView>
</Grid>
</Window>2) code-behind
using System;
using System.Collections.Generic;
using System.Windows;
namespace WpfTutorialSamples.ListView_control
{
public partial class ListViewItemTemplateSample : Window
{
public ListViewItemTemplateSample()
{
InitializeComponent();
List<User> items = new List<User>();
items.Add(new User() { Name = "John Doe", Age = 42, Mail = "john@doe-family.com" });
items.Add(new User() { Name = "Jane Doe", Age = 39, Mail = "jane@doe-family.com" });
items.Add(new User() { Name = "Sammy Doe", Age = 13, Mail = "sammy.doe@gmail.com" });
lvDataBinding.ItemsSource = items;
}
}
public class User
{
public string Name { get; set; }
public int Age { get; set; }
public string Mail { get; set; }
}
}3) 결과
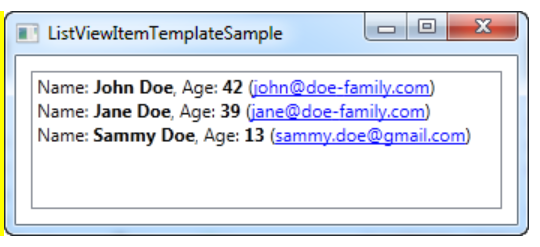
[예제 4]
- GridView가 있는 ListView
1) xaml
<Window x:Class="WpfTutorialSamples.ListView_control.ListViewGridViewSample"
xmlns="http://schemas.microsoft.com/winfx/2006/xaml/presentation"
xmlns:x="http://schemas.microsoft.com/winfx/2006/xaml"
Title="ListViewGridViewSample" Height="200" Width="400">
<Grid>
<ListView Margin="10" Name="lvUsers">
<ListView.View>
<GridView>
<GridViewColumn Header="Name" Width="120" DisplayMemberBinding="{Binding Name}" />
<GridViewColumn Header="Age" Width="50" DisplayMemberBinding="{Binding Age}" />
<GridViewColumn Header="Mail" Width="150" DisplayMemberBinding="{Binding Mail}" />
</GridView>
</ListView.View>
</ListView>
</Grid>
</Window>2) code-behind
using System;
using System.Collections.Generic;
using System.Windows;
namespace WpfTutorialSamples.ListView_control
{
public partial class ListViewGridViewSample : Window
{
public ListViewGridViewSample()
{
InitializeComponent();
List<User> items = new List<User>();
items.Add(new User() { Name = "John Doe", Age = 42, Mail = "john@doe-family.com" });
items.Add(new User() { Name = "Jane Doe", Age = 39, Mail = "jane@doe-family.com" });
items.Add(new User() { Name = "Sammy Doe", Age = 7, Mail = "sammy.doe@gmail.com" });
lvUsers.ItemsSource = items;
}
}
public class User
{
public string Name { get; set; }
public int Age { get; set; }
public string Mail { get; set; }
}
}3) 결과
- GridView를 이용해 보기 쉬운 레이아웃을 사용할 수 있었다.

4) 추가
- CellTemplate을 이용해 해당 Content의 속성을 바꿀 수 있다.
<GridView>
<GridViewColumn Header="Name" Width="120" DisplayMemberBinding="{Binding Name}" />
<GridViewColumn Header="Age" Width="50" DisplayMemberBinding="{Binding Age}" />
<GridViewColumn Header="Mail" Width="150">
<GridViewColumn.CellTemplate>
<DataTemplate>
<TextBlock Text="{Binding Mail}" TextDecorations="Underline" Foreground="Blue" Cursor="Hand" />
</DataTemplate>
</GridViewColumn.CellTemplate>
</GridViewColumn>
</GridView>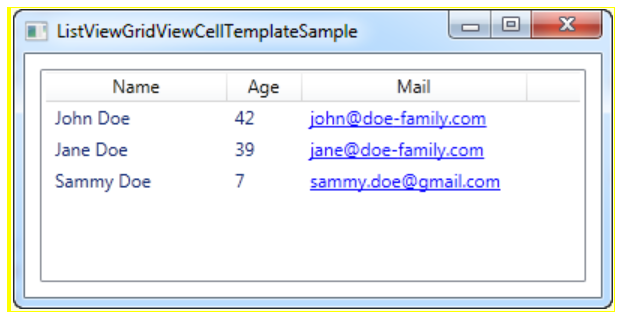
5) 추가 2
- Style을 지정해 왼쪽 정렬과 같이 정렬방식을 변경 할 수 있다.
- Window.Resources 사이에 정의하면 전역으로 사용할 수 있고, ListView.Resources 사이에 정의하면 로컬로 사용 할 수 있다.
<Style TargetType="{x:Type GridViewColumnHeader}">
<Setter Property="HorizontalContentAlignment" Value="Left" />
</Style>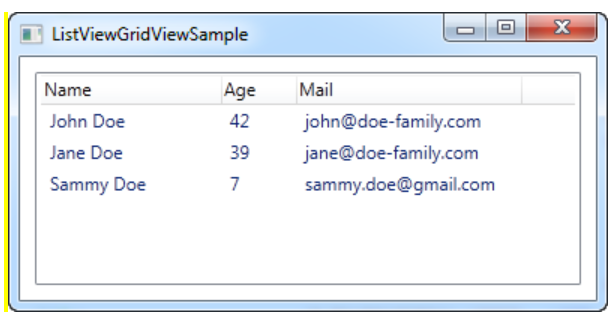
[예제 5]
- ListView 그룹화
1) xaml
<Window x:Class="WpfTutorialSamples.ListView_control.ListViewGroupSample"
xmlns="http://schemas.microsoft.com/winfx/2006/xaml/presentation"
xmlns:x="http://schemas.microsoft.com/winfx/2006/xaml"
Title="ListViewGroupSample" Height="300" Width="300">
<Grid Margin="10">
<ListView Name="lvUsers">
<ListView.View>
<GridView>
<GridViewColumn Header="Name" Width="120" DisplayMemberBinding="{Binding Name}" />
<GridViewColumn Header="Age" Width="50" DisplayMemberBinding="{Binding Age}" />
</GridView>
</ListView.View>
<ListView.GroupStyle>
<GroupStyle>
<GroupStyle.HeaderTemplate>
<DataTemplate>
<TextBlock FontWeight="Bold" FontSize="14" Text="{Binding Name}"/>
</DataTemplate>
</GroupStyle.HeaderTemplate>
</GroupStyle>
</ListView.GroupStyle>
</ListView>
</Grid>
</Window>2) code-behind
using System;
using System.Collections.Generic;
using System.Windows;
using System.Windows.Data;
namespace WpfTutorialSamples.ListView_control
{
public partial class ListViewGroupSample : Window
{
public ListViewGroupSample()
{
InitializeComponent();
List<User> items = new List<User>();
items.Add(new User() { Name = "John Doe", Age = 42, Sex = SexType.Male });
items.Add(new User() { Name = "Jane Doe", Age = 39, Sex = SexType.Female });
items.Add(new User() { Name = "Sammy Doe", Age = 13, Sex = SexType.Male });
lvUsers.ItemsSource = items;
CollectionView view = (CollectionView)CollectionViewSource.GetDefaultView(lvUsers.ItemsSource);
// 그룹 생성
PropertyGroupDescription groupDescription = new PropertyGroupDescription("Sex");
view.GroupDescriptions.Add(groupDescription); // 그룹 추가
}
}
public enum SexType { Male, Female };
public class User
{
public string Name { get; set; }
public int Age { get; set; }
public string Mail { get; set; }
public SexType Sex { get; set; }
}
}3) 결과
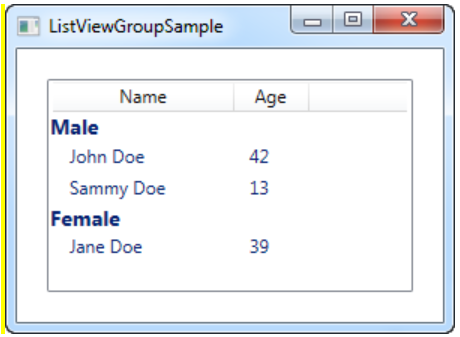
[예제 6]
- ListView 정렬
- code-behind에서 정렬을 해준다.
1) xaml
<Window x:Class="WpfTutorialSamples.ListView_control.ListViewSortingSample"
xmlns="http://schemas.microsoft.com/winfx/2006/xaml/presentation"
xmlns:x="http://schemas.microsoft.com/winfx/2006/xaml"
Title="ListViewSortingSample" Height="200" Width="300">
<Grid Margin="10">
<ListView Name="lvUsers">
<ListView.View>
<GridView>
<GridViewColumn Header="Name" Width="120" DisplayMemberBinding="{Binding Name}" />
<GridViewColumn Header="Age" Width="50" DisplayMemberBinding="{Binding Age}" />
</GridView>
</ListView.View>
</ListView>
</Grid>
</Window>2) code-behind
using System;
using System.Collections.Generic;
using System.ComponentModel;
using System.Windows;
using System.Windows.Data;
namespace WpfTutorialSamples.ListView_control
{
public partial class ListViewSortingSample : Window
{
public ListViewSortingSample()
{
InitializeComponent();
List<User> items = new List<User>();
items.Add(new User() { Name = "John Doe", Age = 42 });
items.Add(new User() { Name = "Jane Doe", Age = 39 });
items.Add(new User() { Name = "Sammy Doe", Age = 13 });
items.Add(new User() { Name = "Donna Doe", Age = 13 });
lvUsers.ItemsSource = items;
// 현재 뷰에 접근
CollectionView view = (CollectionView)CollectionViewSource.GetDefaultView(lvUsers.ItemsSource);
// 뷰의 Age 속성을 오름차순으로 정렬
view.SortDescriptions.Add(new SortDescription("Age", ListSortDirection.Ascending));
}
}
public class User
{
public string Name { get; set; }
public int Age { get; set; }
}
}3) 결과
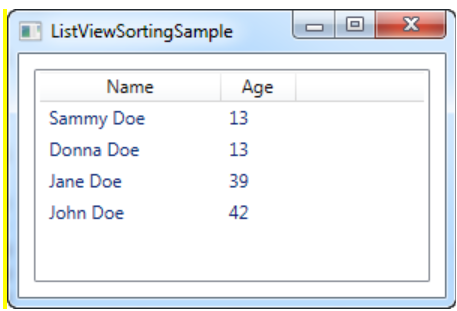
4) 다중 정렬
- 정렬할 우선순위에 맞게 추가해주면 된다.
CollectionView view = (CollectionView)CollectionViewSource.GetDefaultView(lvUsers.ItemsSource);
view.SortDescriptions.Add(new SortDescription("Age", ListSortDirection.Ascending));
view.SortDescriptions.Add(new SortDescription("Name", ListSortDirection.Ascending));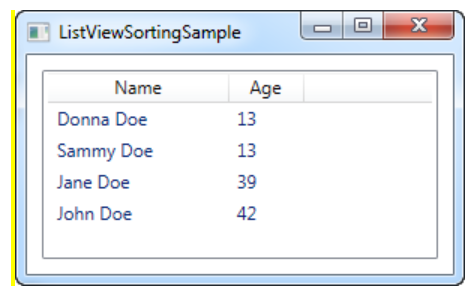
[예제 7]
- ListView 열 정렬
1) xaml
<Window x:Class="WpfTutorialSamples.ListView_control.ListViewColumnSortingSample"
xmlns="http://schemas.microsoft.com/winfx/2006/xaml/presentation"
xmlns:x="http://schemas.microsoft.com/winfx/2006/xaml"
Title="ListViewColumnSortingSample" Height="200" Width="350">
<Grid Margin="10">
<ListView Name="lvUsers">
<ListView.View>
<GridView>
<GridViewColumn Width="120" DisplayMemberBinding="{Binding Name}">
<GridViewColumn.Header>
<GridViewColumnHeader Tag="Name" Click="lvUsersColumnHeader_Click">Name</GridViewColumnHeader>
</GridViewColumn.Header>
</GridViewColumn>
<GridViewColumn Width="80" DisplayMemberBinding="{Binding Age}">
<GridViewColumn.Header>
<GridViewColumnHeader Tag="Age" Click="lvUsersColumnHeader_Click">Age</GridViewColumnHeader>
</GridViewColumn.Header>
</GridViewColumn>
<GridViewColumn Width="80" DisplayMemberBinding="{Binding Sex}">
<GridViewColumn.Header>
<GridViewColumnHeader Tag="Sex" Click="lvUsersColumnHeader_Click">Sex</GridViewColumnHeader>
</GridViewColumn.Header>
</GridViewColumn>
</GridView>
</ListView.View>
</ListView>
</Grid>
</Window>2) code-behind
using System;
using System.Collections.Generic;
using System.ComponentModel;
using System.Windows;
using System.Windows.Controls;
using System.Windows.Data;
using System.Windows.Documents;
using System.Windows.Media;
namespace WpfTutorialSamples.ListView_control
{
public partial class ListViewColumnSortingSample : Window
{
private GridViewColumnHeader listViewSortCol = null; // 정렬의 기준이되는 열
private SortAdorner listViewSortAdorner = null; // 정렬 기준 표시 도형
public ListViewColumnSortingSample()
{
InitializeComponent();
List<User> items = new List<User>();
items.Add(new User() { Name = "John Doe", Age = 42, Sex = SexType.Male });
items.Add(new User() { Name = "Jane Doe", Age = 39, Sex = SexType.Female });
items.Add(new User() { Name = "Sammy Doe", Age = 13, Sex = SexType.Male });
items.Add(new User() { Name = "Donna Doe", Age = 13, Sex = SexType.Female });
lvUsers.ItemsSource = items;
}
// 사용자가 열을 클릭할 때 발생하는 이벤트
private void lvUsersColumnHeader_Click(object sender, RoutedEventArgs e)
{
GridViewColumnHeader column = (sender as GridViewColumnHeader); // 사용자가 선택한 열
string sortBy = column.Tag.ToString(); // 열의 정렬 방식
// 해당 열을 기준으로 정렬되었는지 확인
if(listViewSortCol != null)
{
AdornerLayer.GetAdornerLayer(listViewSortCol).Remove(listViewSortAdorner); // 표시 도형 제거
lvUsers.Items.SortDescriptions.Clear(); // 정렬에 대한 설명 초기화
}
ListSortDirection newDir = ListSortDirection.Ascending; // 정렬 방향(기본 오름차순)
// 이미 오름차순으로 정렬되어 있는 경우, 내림차순으로 정렬
if(listViewSortCol == column && listViewSortAdorner.Direction == newDir)
newDir = ListSortDirection.Descending;
// 적용
listViewSortCol = column;
listViewSortAdorner = new SortAdorner(listViewSortCol, newDir);
AdornerLayer.GetAdornerLayer(listViewSortCol).Add(listViewSortAdorner);
lvUsers.Items.SortDescriptions.Add(new SortDescription(sortBy, newDir));
}
}
public enum SexType { Male, Female };
public class User
{
public string Name { get; set; }
public int Age { get; set; }
public string Mail { get; set; }
public SexType Sex { get; set; }
}
// 정렬 방향에 따라 위쪽이나 아래쪽 삼각형을 그림
public class SortAdorner : Adorner
{
// 위쪽 삼각형
private static Geometry ascGeometry =
Geometry.Parse("M 0 4 L 3.5 0 L 7 4 Z");
// 아래쪽 삼각형
private static Geometry descGeometry =
Geometry.Parse("M 0 0 L 3.5 4 L 7 0 Z");
public ListSortDirection Direction { get; private set; }
public SortAdorner(UIElement element, ListSortDirection dir) : base(element)
{
this.Direction = dir;
}
protected override void OnRender(DrawingContext drawingContext)
{
base.OnRender(drawingContext);
if(AdornedElement.RenderSize.Width < 20)
return;
TranslateTransform transform = new TranslateTransform
(
AdornedElement.RenderSize.Width - 15,
(AdornedElement.RenderSize.Height - 5) / 2
);
drawingContext.PushTransform(transform);
Geometry geometry = ascGeometry;
if(this.Direction == ListSortDirection.Descending)
geometry = descGeometry;
drawingContext.DrawGeometry(Brushes.Black, null, geometry);
drawingContext.Pop();
}
}
}3) 결과
- 각 속성열을 눌러 오름차순 혹은 내림차순으로 정렬 가능

[예제 8]
- ListView 필터링
1) xaml
<Window x:Class="WpfTutorialSamples.ListView_control.FilteringSample"
xmlns="http://schemas.microsoft.com/winfx/2006/xaml/presentation"
xmlns:x="http://schemas.microsoft.com/winfx/2006/xaml"
Title="FilteringSample" Height="200" Width="300">
<DockPanel Margin="10">
<TextBox DockPanel.Dock="Top" Margin="0,0,0,10" Name="txtFilter" TextChanged="txtFilter_TextChanged" />
<ListView Name="lvUsers">
<ListView.View>
<GridView>
<GridViewColumn Header="Name" Width="120" DisplayMemberBinding="{Binding Name}" />
<GridViewColumn Header="Age" Width="50" DisplayMemberBinding="{Binding Age}" />
</GridView>
</ListView.View>
</ListView>
</DockPanel>
</Window>2) code-behind
using System;
using System.Collections.Generic;
using System.Windows;
using System.Windows.Data;
namespace WpfTutorialSamples.ListView_control
{
public partial class FilteringSample : Window
{
public FilteringSample()
{
InitializeComponent();
List<User> items = new List<User>();
items.Add(new User() { Name = "John Doe", Age = 42 });
items.Add(new User() { Name = "Jane Doe", Age = 39 });
items.Add(new User() { Name = "Sammy Doe", Age = 13 });
items.Add(new User() { Name = "Donna Doe", Age = 13 });
lvUsers.ItemsSource = items;
CollectionView view = (CollectionView)CollectionViewSource.GetDefaultView(lvUsers.ItemsSource);
view.Filter = UserFilter;
}
private bool UserFilter(object item)
{
if(String.IsNullOrEmpty(txtFilter.Text))
return true;
else
return ((item as User).Name.IndexOf(txtFilter.Text, StringComparison.OrdinalIgnoreCase) >= 0);
}
private void txtFilter_TextChanged(object sender, System.Windows.Controls.TextChangedEventArgs e)
{
CollectionViewSource.GetDefaultView(lvUsers.ItemsSource).Refresh();
}
}
public enum SexType { Male, Female };
public class User
{
public string Name { get; set; }
public int Age { get; set; }
public string Mail { get; set; }
public SexType Sex { get; set; }
}
}3) 결과